Corel Photo Paint 12 (criando efeitos)
RPGAMES :: Variados :: Design :: Tutoriais de Design :: Tutoriais de Programas
Página 1 de 1
 Corel Photo Paint 12 (criando efeitos)
Corel Photo Paint 12 (criando efeitos)
Anexos: 
Imagem para ser usada no teste (clique no link e salve no PC)
[Tens de ter uma conta e sessão iniciada para poderes visualizar este link]
Introdução
Olá
Aqui começa o mais novo tutorial relacionado a Design, feito totalmente pela minha pessoal! mostrando assim o carinho e consideração que tenho pelos membros do Forum. Sei que atualmente só se fala em "PS" mas o corel é um editor gráfico utra profissional, (trabalho com ele desde a versão 9) e recomendo tentarem um aprimoramento de suas habilidades com ele.
Criando e Lidando com alguns efeitos do Corel PHOTO-PAINT 12.
Siga esses passos (tentei explicar ao maximo! o que não ficou bem explicado na imagem vou novamente explicar em texto para um melhor entendimento.
Abra o Corel PHOTO-PAINT, crie um novo documento (configure com essas informações Largura: 500 / Altura 200 Pixels).

1º, 2º e 3º - passo (você terá que desenhar uma figura, tente fazer igual a que eu fiz, depois você tera que pinta-la.
Continue...
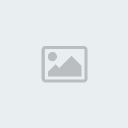
4º e 5º - Escolha a ferramenta preenchimento, (ao lado esquerdo no canto da tela, terá uma barrinha de cores, escolha a cor vermelha clicando com o botão direito do mouse) Selecione a figura e clique com o baldinho dentro da barra azul.
6º - Execute essa ação para adicionar um efeito
Continue...

7º, 8º e 9º - ² Execute essa ação para adicionar um efeito
Continue...
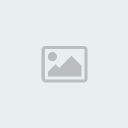
10º - Faça como na imagem, apenas escolha o efeito e de OK.
Continue...

11º - Viu o efeito que um simples rabisco calsou?
12º - Execute o processo da figura para adicionar mais um efeito.
Continue...

13º - Modifique apenas a opção suavidade para "25". de OK
14º e 15º Faça como na imagem e escolha os devidos efeitos e de OK
Continue...
(16 A)

(16 B)
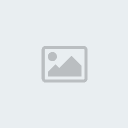
16º A e B - Execute-o para colocar mais um efeito!
17º - Resultado do Efeito
18º - Com a imagem que você salvo (a que esta em anexo la em cima) importe a para o ducumento para edita-la.
Continue...
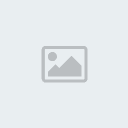
19º - Clique na imagem com a ferramenta seleção antes de usar a "varinha magica"
20º - Clique no espaçõ que não será usado com a "varinha magica", (o fundo preto).
21º - Depois de clicar, essa área indesejada, será selecionada em forma de mascará, clique nessa área com o botão direito do mouse (clique com a varinha).
Apos aperte Ctrl+A ou simplismente vá em Máscara/Selecionar Tudo (para sair do formato mascará e poder continuar seu trabalho.
Continue...

24º - Selecione a ferramenta "Puverizador" para recriar essas áreas danificadas. Em tamanho você colocará a que mais se ajustar a falha que está na imagem, eu recomendo tamanho 1 (arraste o botão do meio do mouse para + Zoom - Zomm para facilitar)
25º - Use a ferramenta "Conta-gotas" para capturar a cor que mais se pareça com a falha na imagem, para poder recria-la.
Continue...

27º - Veja como deu certo! o efeito visual ficou legal, sem zoom, nem se percebe a falha!
28º - A "varinha magica" ajuda, so que as vezes pequeninos rabiscos ficam para trás! não tem problema! use a borracha para apaga-los.
29º - Escolha a ferramenta "Borracha" (ao lado esquerdo, antes da barra de cores, tem um menu, com todos os objetos do projeto, clique no objeto que corresponde a figura! depois use a borracha, para apagar.
Continue...

30º - Parabéns amigo(a) voce conseguio chegar a reta final do teste, você é muito bom mesmo!... clique na imagem para adcionar o ultimo efeito!
31º - Após clicar na imagem, siga esse passo, na janela de configuração do efeito "Vinheta" modifique as seguintes opções: Forma troque "Elipse" por "Circulo", "Deslocamento" mude para "140", "Dissolução" mude para "46". de OK.
FIM
Imagem para ser usada no teste (clique no link e salve no PC)
[Tens de ter uma conta e sessão iniciada para poderes visualizar este link]
Introdução
Olá
Aqui começa o mais novo tutorial relacionado a Design, feito totalmente pela minha pessoal! mostrando assim o carinho e consideração que tenho pelos membros do Forum. Sei que atualmente só se fala em "PS" mas o corel é um editor gráfico utra profissional, (trabalho com ele desde a versão 9) e recomendo tentarem um aprimoramento de suas habilidades com ele.
Criando e Lidando com alguns efeitos do Corel PHOTO-PAINT 12.
Siga esses passos (tentei explicar ao maximo! o que não ficou bem explicado na imagem vou novamente explicar em texto para um melhor entendimento.
Abra o Corel PHOTO-PAINT, crie um novo documento (configure com essas informações Largura: 500 / Altura 200 Pixels).

1º, 2º e 3º - passo (você terá que desenhar uma figura, tente fazer igual a que eu fiz, depois você tera que pinta-la.
Continue...
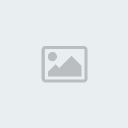
4º e 5º - Escolha a ferramenta preenchimento, (ao lado esquerdo no canto da tela, terá uma barrinha de cores, escolha a cor vermelha clicando com o botão direito do mouse) Selecione a figura e clique com o baldinho dentro da barra azul.
6º - Execute essa ação para adicionar um efeito
Continue...

7º, 8º e 9º - ² Execute essa ação para adicionar um efeito
Continue...
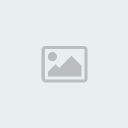
10º - Faça como na imagem, apenas escolha o efeito e de OK.
Continue...

11º - Viu o efeito que um simples rabisco calsou?
12º - Execute o processo da figura para adicionar mais um efeito.
Continue...

13º - Modifique apenas a opção suavidade para "25". de OK
14º e 15º Faça como na imagem e escolha os devidos efeitos e de OK
Continue...
(16 A)

(16 B)
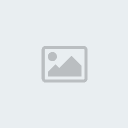
16º A e B - Execute-o para colocar mais um efeito!
17º - Resultado do Efeito
18º - Com a imagem que você salvo (a que esta em anexo la em cima) importe a para o ducumento para edita-la.
Continue...
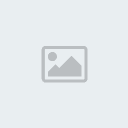
19º - Clique na imagem com a ferramenta seleção antes de usar a "varinha magica"
20º - Clique no espaçõ que não será usado com a "varinha magica", (o fundo preto).
21º - Depois de clicar, essa área indesejada, será selecionada em forma de mascará, clique nessa área com o botão direito do mouse (clique com a varinha).
Apos aperte Ctrl+A ou simplismente vá em Máscara/Selecionar Tudo (para sair do formato mascará e poder continuar seu trabalho.
Continue...

24º - Selecione a ferramenta "Puverizador" para recriar essas áreas danificadas. Em tamanho você colocará a que mais se ajustar a falha que está na imagem, eu recomendo tamanho 1 (arraste o botão do meio do mouse para + Zoom - Zomm para facilitar)
25º - Use a ferramenta "Conta-gotas" para capturar a cor que mais se pareça com a falha na imagem, para poder recria-la.
Continue...

27º - Veja como deu certo! o efeito visual ficou legal, sem zoom, nem se percebe a falha!
28º - A "varinha magica" ajuda, so que as vezes pequeninos rabiscos ficam para trás! não tem problema! use a borracha para apaga-los.
29º - Escolha a ferramenta "Borracha" (ao lado esquerdo, antes da barra de cores, tem um menu, com todos os objetos do projeto, clique no objeto que corresponde a figura! depois use a borracha, para apagar.
Continue...

30º - Parabéns amigo(a) voce conseguio chegar a reta final do teste, você é muito bom mesmo!... clique na imagem para adcionar o ultimo efeito!
31º - Após clicar na imagem, siga esse passo, na janela de configuração do efeito "Vinheta" modifique as seguintes opções: Forma troque "Elipse" por "Circulo", "Deslocamento" mude para "140", "Dissolução" mude para "46". de OK.
FIM
Aqui está o trabalho depois deste processo criativo!... 


Mudinho -MR- (Party & Eventos S.A) chat / forum on-line
[Tens de ter uma conta e sessão iniciada para poderes visualizar este link]



Mudinho -MR- (Party & Eventos S.A) chat / forum on-line
[Tens de ter uma conta e sessão iniciada para poderes visualizar este link]
 Tópicos semelhantes
Tópicos semelhantes» Colagem (Corel Photo Paint)
» Efeito na Tipografia (Corel Photo Paint 12)
» Criando Servidor de GTA San Andreas SA-MP
» Criando Userbar Animada Online
» [Vídeo Aula] Criando Sign GFX
» Efeito na Tipografia (Corel Photo Paint 12)
» Criando Servidor de GTA San Andreas SA-MP
» Criando Userbar Animada Online
» [Vídeo Aula] Criando Sign GFX
RPGAMES :: Variados :: Design :: Tutoriais de Design :: Tutoriais de Programas
Página 1 de 1
Permissões neste sub-fórum
Não podes responder a tópicos
 Últimas imagens
Últimas imagens


